Google Analytics zu WordPress hinzufügen
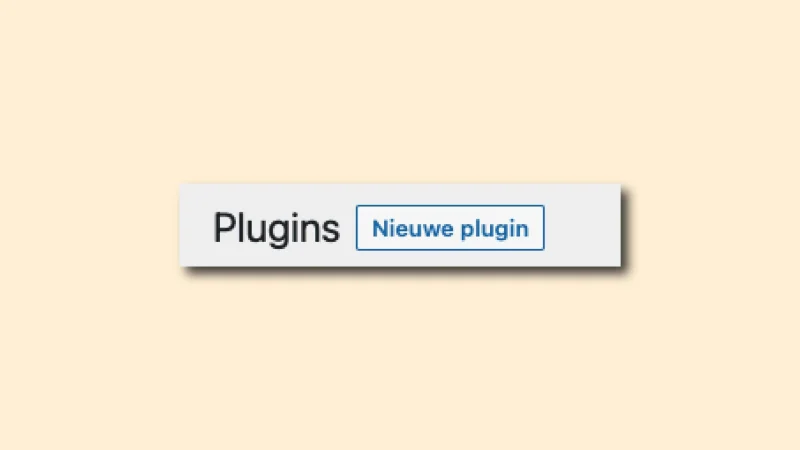
Möchten Sie Google Analytics zu WordPress hinzufügen? Lesen Sie hier, wie Sie dies Schritt für Schritt erreichen.
Google Analytics kann viele verschiedene Statistiken für WordPress messen. Indem Sie Google Analytics mit Ihrer Website in WordPress verknüpfen, können Sie herausfinden, welches Verhalten Suchende an den Tag legen, die Ihre Website besuchen.
Um Google Analytics zu WordPress hinzuzufügen, müssen Sie den Tracking-Code installieren. Dies kann schwierig sein, wenn Sie sich nicht mit HTML und der Eingabe von Code-Stücken auskennen. Zum Glück gibt es ein Plugin, mit dem Sie Google Analytics ganz einfach zu WordPress hinzufügen können.
Lesen Sie weiter über Google Analytics und SEO?
Lesen Sie weiter über Google Analytics und SEO? Aus meiner Erfahrung kann ich Ihnen gerne mehr darüber erzählen. Unter den nachstehenden Links finden Sie alle meine Artikel zu diesem Thema.
- Die verschiedenen Ziele in Google Analytics
- Wie man Google für den Kauftrichter nutzt
- Verwendung von Google Analytics 4 für SEO
- Google Analytics und SEO
- Gewährung des Zugriffs auf ein neues Konto in Google Analytics
- Google Analytics-Konto erstellen
- Google Tag Manager und SEO
Hinzufügen des MonsterInsights-Plugins
Normalerweise müssen Sie den Google Analytics-Tracking-Code in den HTML-Code von WordPress einfügen. So fügen Sie Google Analytics zu Ihrem WordPress hinzu.
Glücklicherweise gibt es einen einfacheren Weg, dies zu tun, und zwar über das MonsterInsights-Plugin.
Schritt 1: ein MonsterInsights-Konto
Der erste Schritt besteht darin, ein MonsterInsights-Konto anzulegen. Sobald Sie eingeloggt sind, können Sie die Zip-Datei des Plugins herunterladen.
Schritt 2: Rufen Sie das WordPress-Dashboard auf.
Klicken Sie auf die Registerkarte „Plugins“. Hier sehen Sie eine Übersicht der Plugins, die Sie bereits installiert haben. Klicken Sie auf die Schaltfläche, um ein neues Plugin hinzuzufügen.

Schritt 3: Hochladen der Zip-Datei
Auf dem nächsten Bildschirm können Sie auf „Plugin hochladen“ klicken. Sie sehen dann den folgenden Bildschirm:
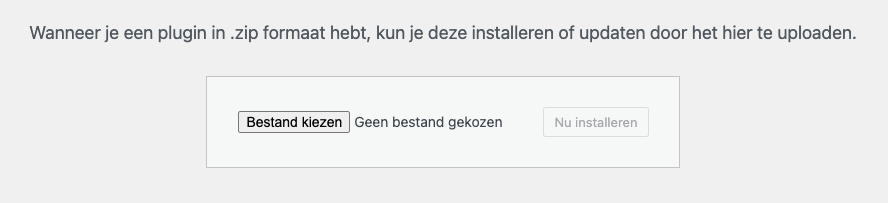
Hier können Sie die Datei auswählen, die Sie gerade über MonsterInsights heruntergeladen haben. Nachdem Sie das Plugin hochgeladen und installiert haben, klicken Sie auf die Schaltfläche „Plugin aktivieren“. Sobald das Plugin aktiviert ist, werden Sie durch den Installationsprozess geführt.
Schritt 4: Installieren Sie das Plugin
Zunächst haben Sie die Wahl zwischen einer geschäftlichen Website, einem Blog oder E-Commerce. Im nächsten Schritt müssen Sie das Plugin mit der Website verbinden. Dazu müssen Sie Ihren „Lizenzschlüssel“ eingeben.
Sie finden diesen Code in Ihrem Konto bei MI. Danach wird Ihre Website sofort überprüft.
Schritt 5: Verknüpfung mit Google Analytics
Als nächstes sehen Sie die Option, Google Analytics mit Ihrem Konto zu verknüpfen. Hier wählen Sie Ihr Konto aus und erteilen MI die Erlaubnis, die Konten zu verknüpfen.
Sie können wählen, welche Immobilie Sie verlinken möchten. Wählen Sie hier die gewünschte Website aus. Im nächsten Schritt werden Sie gefragt, welche Daten Sie freigeben möchten. Um den größtmöglichen Nutzen aus MonsterInsights zu ziehen, ist es sinnvoll, für alle Daten eine Einwilligung zu erteilen.
Sobald Sie die Daten konfiguriert haben, klicken Sie am Ende auf die Schaltfläche „Speichern und weiter“.
Wenn alles gut geht, haben Sie Google Analytics mit MonsterInsights erfolgreich zu WordPress hinzugefügt. Ist Ihnen noch etwas nicht ganz klar oder haben Sie eine Frage? Senden Sie eine E-Mail an ralf@up.agency, ich werde so schnell wie möglich antworten.
Lesen Sie mehr über SEO und WordPress
Ich schreibe gerne über SEO und WordPress. Lesen Sie hier alle Artikel, die sich (am Rande) mit der Optimierung von SEO innerhalb einer WordPress-Website befassen. Von Plugins bis hin zu praktischen Tipps.
Plugins/Werkzeuge für WordPress
- SEO-Plugins
- SEO-Presse
- SEO Squirrly
- Alles in einem: Rich Snippets
- Autoptimieren
- Rang Mathematik
- Der SEO-Rahmen
- Yoast SEO
- W3 Total Cache






